Overview
Playnite allows you to configure automatic backups for safety. These backups can be used to restore Playnite to a previous state in case of installation issues, library corruption, or when moving a library to another PC.
Note
Playnite can create and restore backups only during application startup. This means that manual backup/restore requires Playnite to be restarted and automatic backup can be currently done only on application startup.
This also means that external backup/restore, started via command line, will restart existing Playnite instance.
Automatic backups
Automatic backups can be configured in application settings under Backup section (by default disabled). These backup are currently only possible on application startup and can be configured to be run daily or weekly.
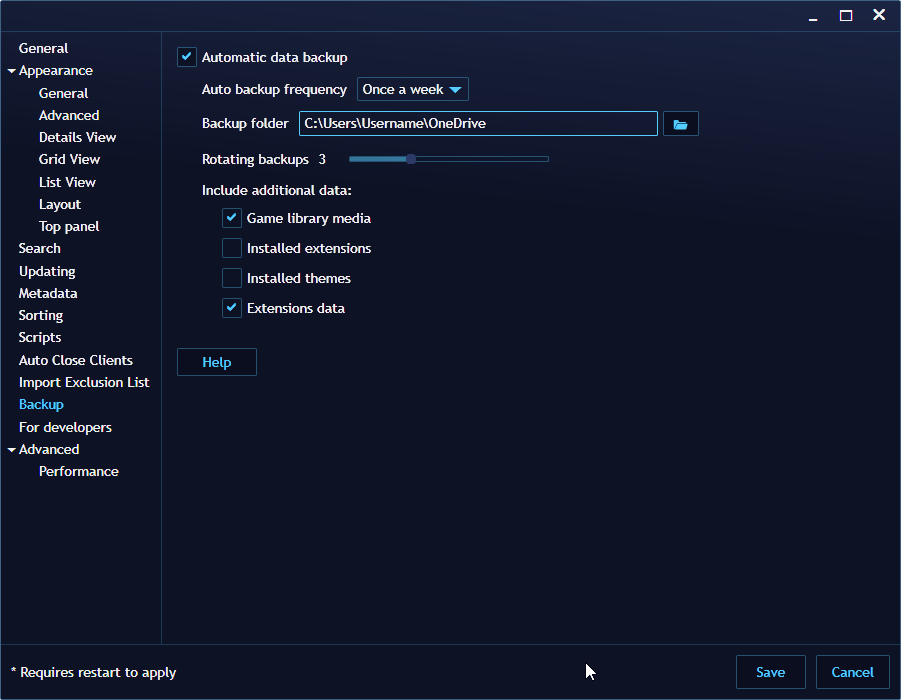
If you need more granular control over when and how backups are started, see starting backups externally section.
Manual backups
Backups can be manually created or restored under Main menu -> Library or via commands from the keyboard launcher.
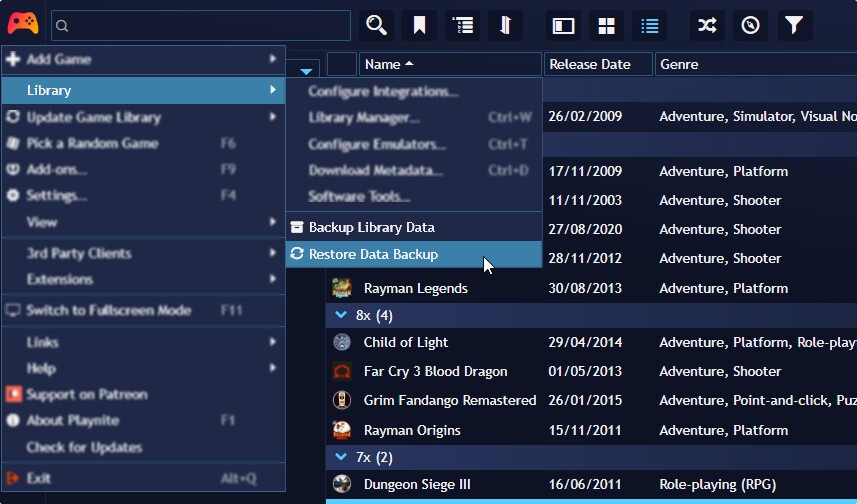
Backup items
| Item | Config value | Description |
|---|---|---|
| Settings | 0 | Playnite configuration files, specifically config.json and fullscreenConfig.json. |
| Library | 1 | Core game library files (list of games and other files), excluding game media files (covers, icons etc.). |
| Library files | 2 | Game library media, covers, backgrounds etc. |
| Extensions | 3 | Installed extensions. |
| Themes | 4 | Installed themes. |
| Extensions data | 5 | Extension user data generated by installed extensions. |
Starting backups externally
Data backup and data restore can be started externally via --backup and --restorebackup command line arguments. These arguments take full path to a configuration file as an argument. The actual procedure is controlled via settings from the configuration file.
Backup properties
| Property | Description |
|---|---|
| DataDir | Full path to a folder containing Playnite user data. |
| LibraryDir | Full path to a folder containing Playnite game library files. |
| OutputFile | Full path to resulting backup file. |
| OutputDir | Full path to output folder. Playnite will choose output file name automatically, one that matches rotating backup names. |
| BackupItems | List of additional items (their integer values) to be included in a backup. Settings and core game library files are always included. |
| ClosedWhenDone | If set to true, Playnite will stay closed after backup procedure is finished. |
| CancelIfGameRunning | If set to true, Playnite won't start backup procedure if a game is currently running existing Playnite instance. |
| RotatingBackups | Number of rotating backup files to be kept. This only works if resulting file name is in PlayniteBackup-yyyy-MM-dd-HH-mm-ss.zip format. 0 means only one backup file will be always kept. |
OutputFile and OutputDir are mutually exclusive. If both are specified, OutputDir will be used and resulting file name will be automatically generated.
Example
Playnite.DesktopApp.exe --backup "c:\test\backup_config.json"
{
"DataDir": "c:\\Users\\user\\AppData\\Roaming\\Playnite\\",
"LibraryDir": "c:\\Users\\user\\AppData\\Roaming\\Playnite\\library",
"OutputFile": "d:\\backups\\PlayniteBackup-2022-07-05-10-23-57.zip",
"BackupItems": [
2,
3,
4,
5
],
"ClosedWhenDone": true,
"CancelIfGameRunning": true,
"RotatingBackups": 5
}
Restore properties
| Property | Description |
|---|---|
| BackupFile | Full path to a backup file. |
| DataDir | Full path folder where user data should be restored. |
| LibraryDir | Full path to folder where game library data should be restored. |
| RestoreItems | List of items (their integer values) to be restore from backup files. |
| ClosedWhenDone | If set to true, Playnite will stay closed after restore procedure is finished. |
| CancelIfGameRunning | If set to true Playnite won't start restore procedure if a game is currently running existing Playnite instance. |
| RestoreLibrarySettingsPath | Settings value path for game library folder to be applied after restoring application settings. Useful in cases where you are recovering backup from installation that points to a different game library folder (for example installed vs portable installations). If empty, path saved in the backup will be used. |
Example
Playnite.DesktopApp.exe --restorebackup "c:\test\restore_config.json"
{
"BackupFile": "d:\\backups\\PlayniteBackup-2022-07-05-10-23-57.zip",
"DataDir": "c:\\Users\\user\\AppData\\Roaming\\Playnite\\",
"LibraryDir": "c:\\Users\\user\\AppData\\Roaming\\Playnite\\library",
"RestoreItems": [
0,
1,
2,
3,
4,
5
],
"ClosedWhenDone": true,
"CancelIfGameRunning": true
}