Configuring Playnite
Accessing Playnite settings
To access Playnite's settings:
Desktop Mode
Click the
Playniteicon to open the main menu.Click
Settings…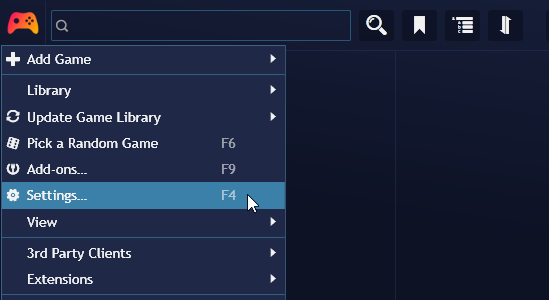
Fullscreen Mode
- Press the
Select/Backbutton in your controller - Navigate to
Settings
Note
Each Playnite mode has its own unique configuration settings that apply exclusively to that mode, including appearance aspects like the active theme and more. These mode-specific settings can only be modified within their respective mode settings.
Additionally, Desktop mode contains certain settings and configuration that impact Playnite's behavior and functionality across both modes.
General configuration
In the General section of the settings, you'll find options to configure Playnite's behavior when starting, minimizing, and whether Playnite should start in Fullscreen Mode, among other settings.
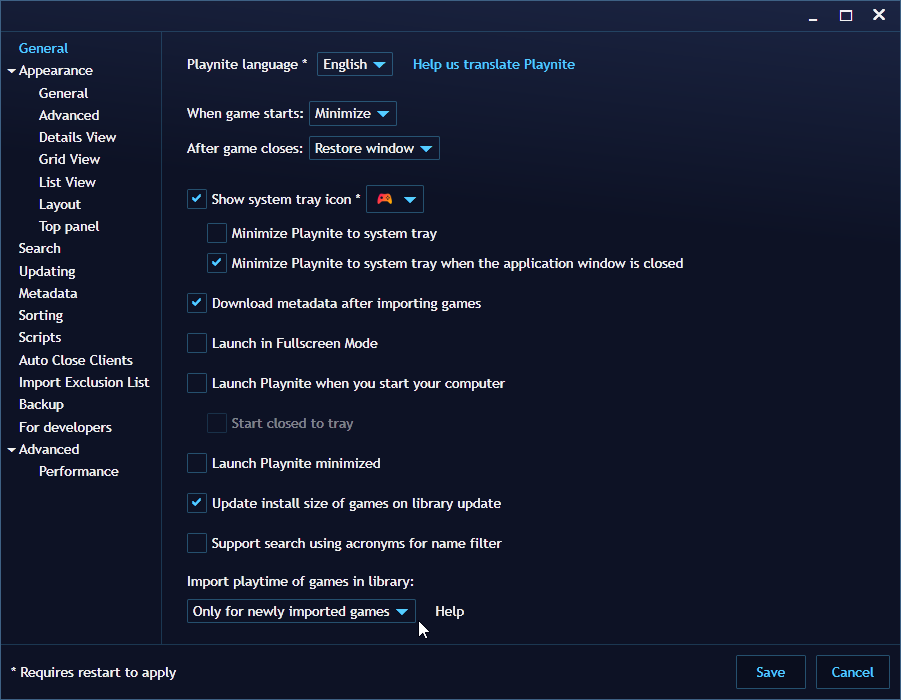
User Interface and appearance configuration
Playnite provides numerous customization options to tailor the user interface and appearance to your preferences. Customize the visibility of elements, change the application font, adjust the placement of panels, modify the height of covers, adjust spacing, and more.
Explore these options in the Appearance section to make Playnite your own.
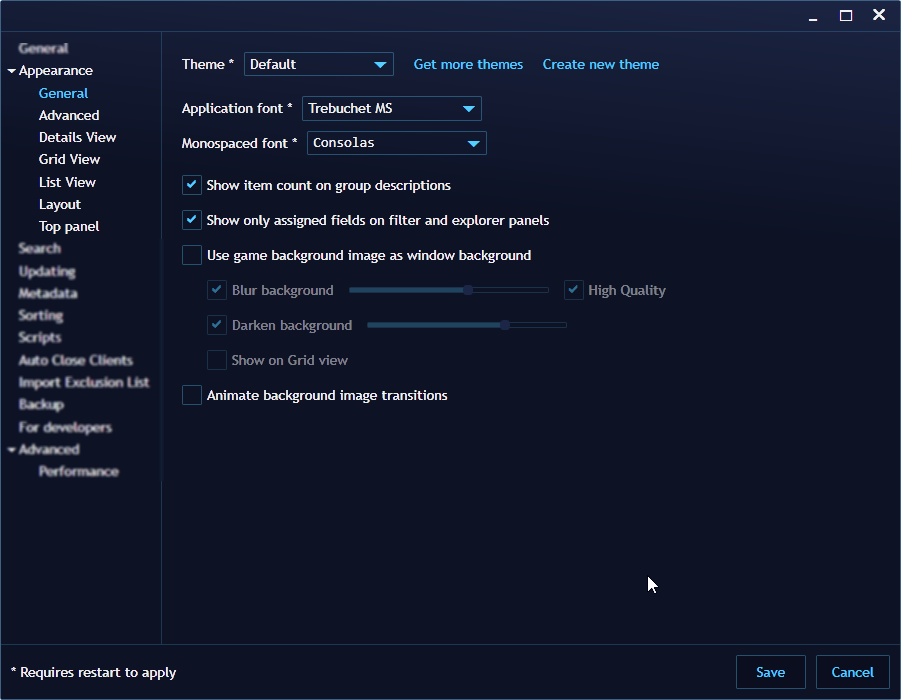
Importing Playtime from Third-party Libraries and Services
In this settings section, you'll find the "Import playtime of games in library" setting. This setting configures whether playtime provided by third-party services should be imported into Playnite during library updates.
Warning
Keep in mind that support by the library plugins responsible for handling the games is required to use this feature. Only library plugins that internally obtain playtime data from their respective service will allow Playnite to import it. This usually requires the user to be logged in and/or configure a key in the specific plugin settings page.
The following modes are available for this setting:
| Mode | Description |
|---|---|
| Always | Imports playtime for new imported games added during library updates and existing games in Playnite's database. |
| Only for newly imported games | Imports playtime only for new imported games added during library updates. |
| Never | Never imports playtime under any circumstance. |
Note
If you want to keep your playtime always in sync with your game library, use the "Always" setting
Auto Close Clients
You can configure Playnite to automatically close game clients after you close a game in the Auto Close Clients section. This ensures that game clients are only running when needed and not wasting unnecessary resources.
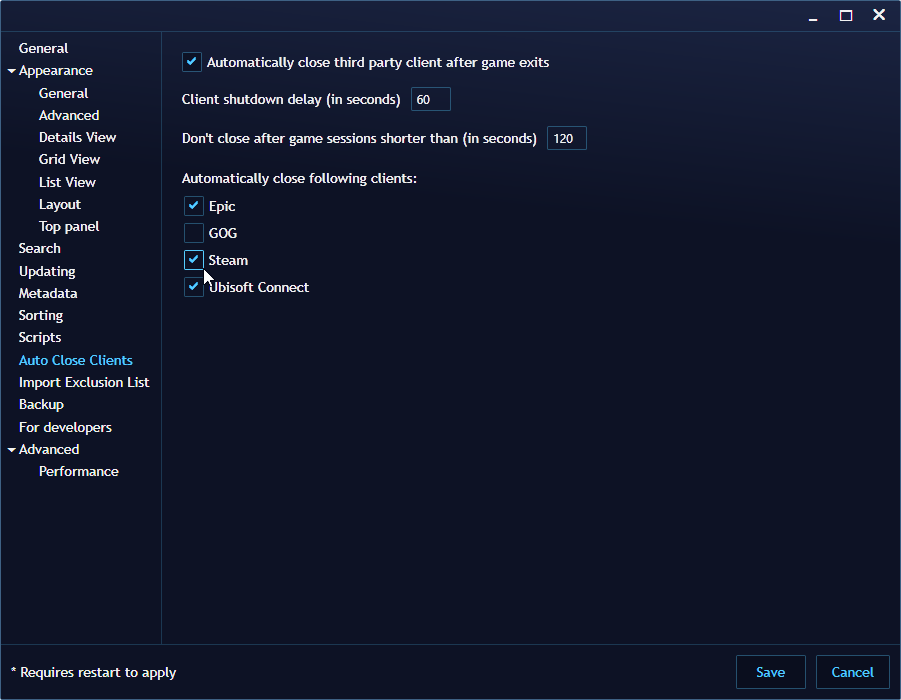
Backups support
Playnite allows you to configure automatic backups for safety. These backups can be used to restore Playnite to a previous state in case of installation issues, library corruption, or when moving a library to another PC.
For more information, refer to Backup.
Installing library integrations and extensions
See here.