Referencing theme files
If you need to reference a file that's part of you theme (for example an image), then you need to use ThemeFile markup extension.
For example creating image that uses applogo.png file stored in Images subfolder would be done this way:
<Image Source="{ThemeFile 'Images/applogo.png'}" />
If you need to reference theme files based on game property, use ThemeFileBinding markup extension.
For example to bind to an image based on game's platform name:
<Image Source="{ThemeFileBinding Game.Platforms[0].Name, PathFormat='Platforms/{0}.jpg'}" />
Adding video to a theme
Use MediaElement element (supported formats) to add a video to a xaml file. Video files by default don't repeat, to automatically repeat playback use MediaElementBehaviors.Repeat behavior.
Following example adds video file video.mp4 stored in Videos theme subfolder and plays it on repeat:
<MediaElement Source="{ThemeFile 'Videos/video.mp4'}" MediaElementBehaviors.Repeat="True" />
What all these PART_ element names
You may have seen something like this in theme files:
<CheckBox x:Name="PART_ToggleFilter" />
This notifies theme engine about what kind of checkbox it is and how to hookup functionality for it. If the name is changed or removed then the element will loose all functionality and you will need to set it up in theme file itself via Binding markups. You can see PART specifications in appropriate backend file for each control/view (for example this file for GameOverview view).
This however doesn't mean that you can only include information backed by PART definition in your themes...
Custom mouse cursor
Custom mouse cursors are only supported in .cur and .ani formats. To assign custom cursor to a theme, put cursor.cur or cursor.ani file into theme directory root (next to theme.yaml file).
Changing audio files
You can currently change several audio samples in Fullscreen themes:
| Type | File name |
|---|---|
| Navigation sound | navigation |
| Activation sound | activation |
| Background sound/music | background |
Supported file types are wav, ogg, mp3, flac
Adding additional information to views
Not every information, that is available to theme, is always displayed on screen and you may want to display it in your custom theme or completely change how the original information is displayed using PART system. For example GameDetails.xaml view from Fullscreen mode theme only shows some game information.
You can display additional information by adding extra elements (TextBoxes, Images etc.) and binding source data to it. When using Blend you can easily see what information is available on particular view by starting typing Binding markup, the list of available fields should show up like this:
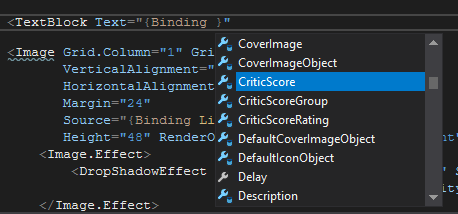
If it doesn't then you can invoke it via CTRL-Space shortcut after typing Binding.
Useful data binding docs:
- https://www.wpf-tutorial.com/data-binding/introduction/
- https://docs.microsoft.com/en-us/dotnet/framework/wpf/data/data-binding-wpf
Color definitions
You may be wondering why are some colors defined with just 6 digits like #112233 and other with 8 digits like #BB112233. WPF uses RGB system to define color values where each color is defined by values ranging from 00 to FF (using hex digits): #RRGGBB. However you can also define alpha transparency using additional two digits to specify transparency intensity: #AARRGGBB. Where 00 is fully transparent and FF is fully opaque.
Using custom controls and 3rd party assemblies
The way Playnite currently loads theme files doesn't natively support use of 3rd party assemblies unless they are manually placed in application folder, meaning they can't be distributed inside pthm files.
Using custom fonts
Limitations of using 3rd party assemblies also apply to use of custom fonts. Currently recommended option is to install desired font in Windows font storage and then use it as any other built-in Windows font in your XAML files.