Playnite Desktop Mode
Introduction
Desktop Mode is the standard mode in Playnite, designed for use with a keyboard and mouse. It offers extensive configuration, customization options, and features compared to Fullscreen Mode.
Desktop Mode consists of the following panels:
| Id | Name | Description |
|---|---|---|
| 1 | Sidebar | Quickly switch views or launch software added to Playnite |
| 2 | Top panel | Access game filtering, panel toggling, view switching, and various actions |
| 3 | Explorer panel | Quickly filter your game library by any property |
| 4 | Library Panel | Displays your library and game information in Details, Grid, and List views |
| 5 | Filter panel | Configure filters to select what is displayed in the library panel |
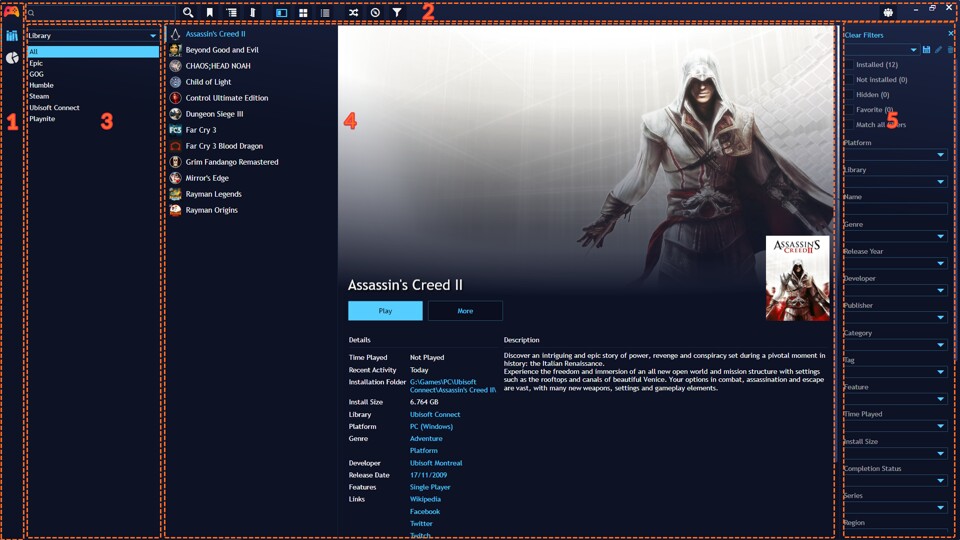
Library Panel
Available Library Views
Desktop Mode offers three different views for the library panel:
Details View
A compact vertical list view with a panel on the right displaying game details and media.
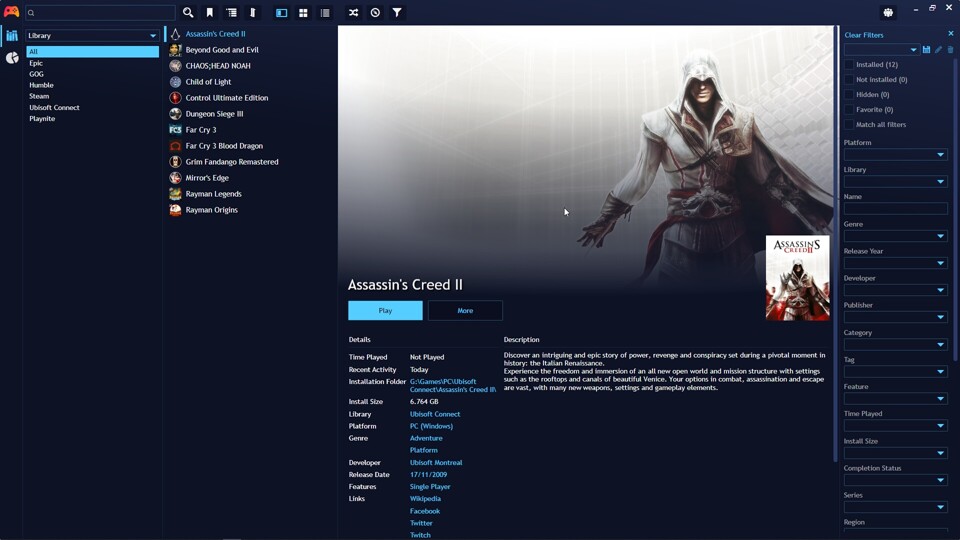
Grid View
Displays games in a cover format. Hovering over a game cover and clicking the ℹ️ button opens a compact panel with game details.
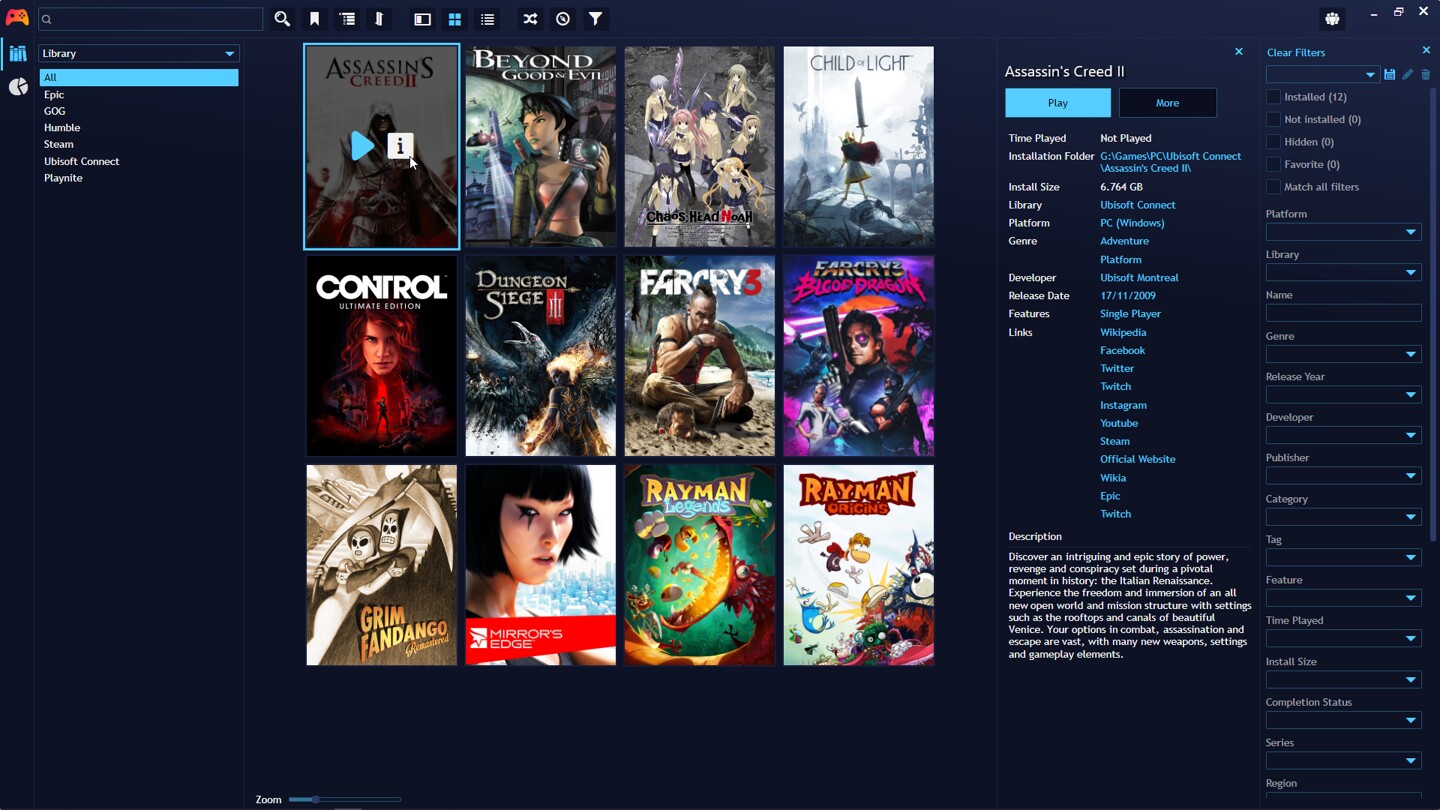
List View
Displays games in a table format with sorting support.
You can configure displayed columns by right-clicking a column header.
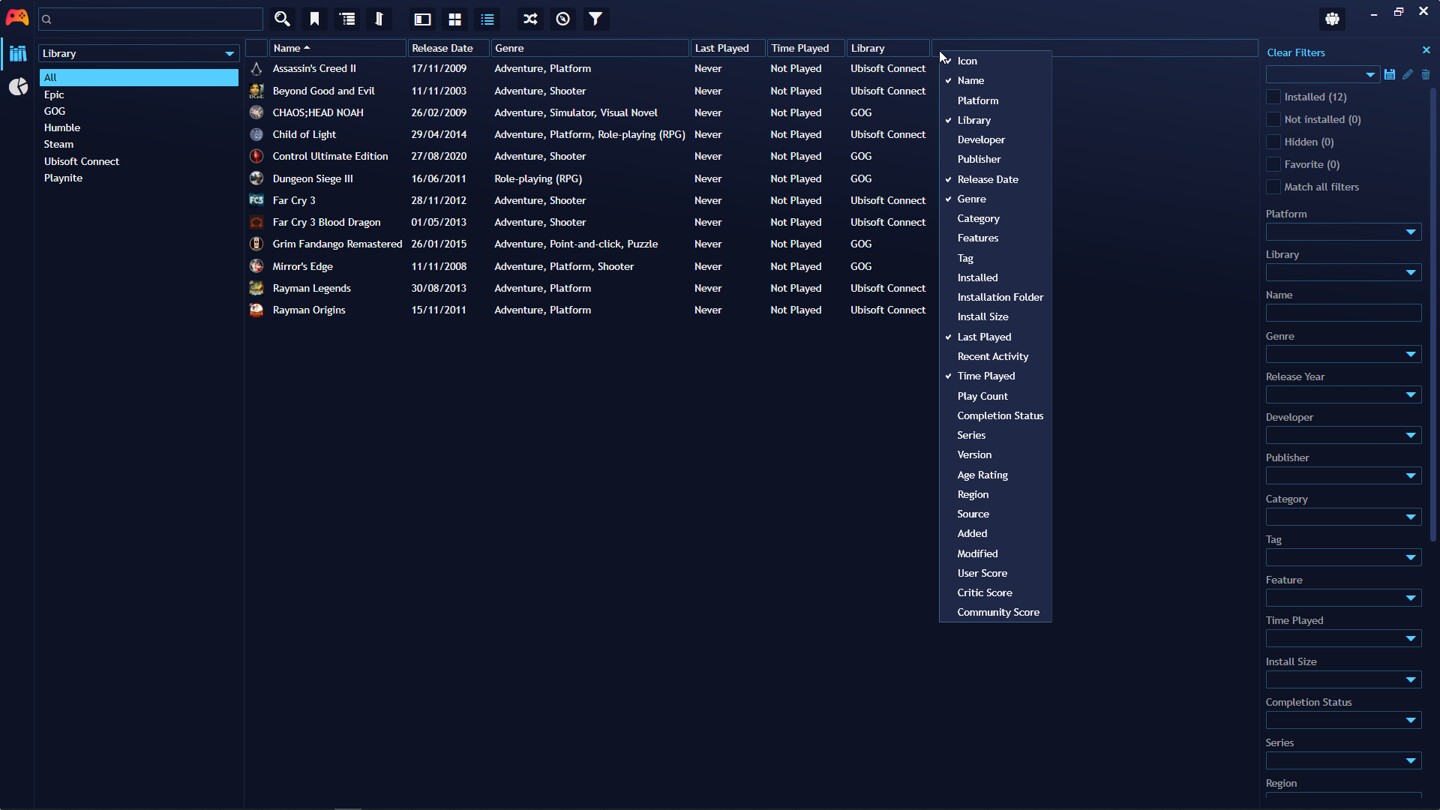
Grouping and Sorting
You can group and sort the games list using the Grouping settings and Sorting settings buttons in the Top panel.
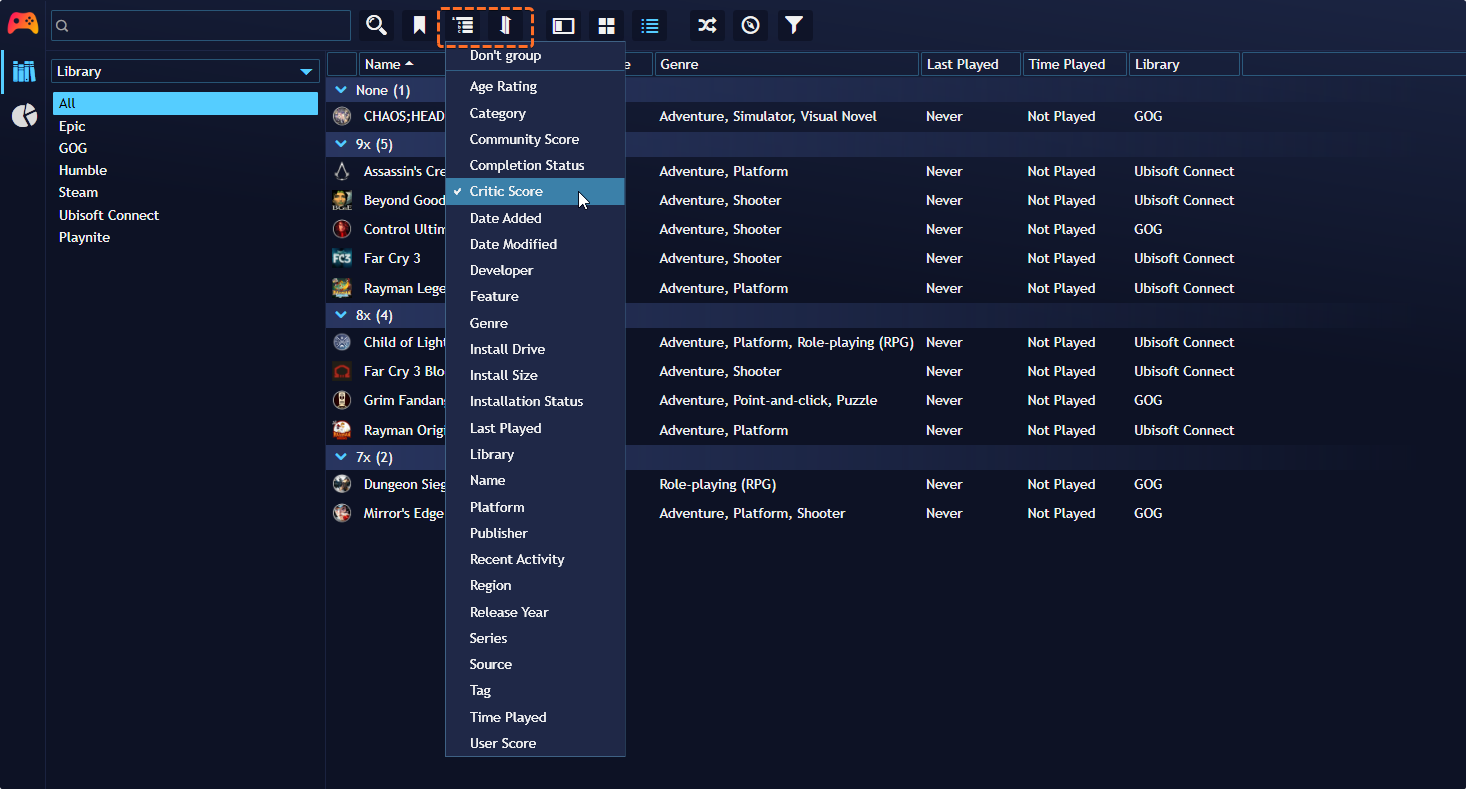
Keyboard Shortcuts
Here are some keyboard shortcuts available in Desktop Mode:
General UI
| Shortcut | Action |
|---|---|
F11 |
Open Fullscreen mode |
CTRL-G |
Toggle Filter panel visibility |
CTRL-E |
Toggle Explorer panel visibility |
CTRL-D |
Open Metadata download window |
F5 |
Refresh game library (also downloads a fresh game list from external libraries) |
F12 |
Reload script extensions |
F1 |
Open "About" dialog |
CTRL-F |
Focus on the main search box; press ESC or Enter to exit it |
Insert |
Add a new custom game |
CTRL-Q |
Open a wizard for emulated games |
CTRL-T |
Access platforms and emulators settings |
ALT-Q |
Exit Playnite (ignores "Close" action settings) |
Game Lists
| Shortcut | Action |
|---|---|
Enter |
Start or install a game |
F3 |
Edit selected game(s) |
Delete |
Remove selected game(s) |
Tips
Selecting Multiple Games
You can select multiple games to perform various actions, such as game editing, using standard Windows methods:
| Shortcut | Action |
|---|---|
CTRL-A |
Select all games |
CTRL-Click |
Select games while maintaining multiple selections |
Shift+Click |
Select a range of games |